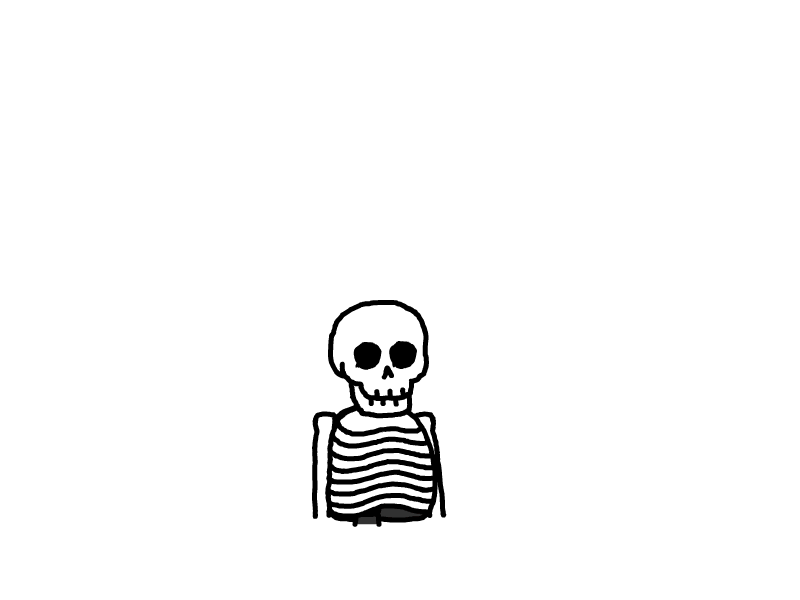🌐 从0到1让每个小伙伴都拥有一个属于自己的vitepress博客
本文最后更新于 2024-10-14,文章内容距离发布已经超过7日。
在下面的文章中,将带你从0到1用vitepress搭建一个个人博客,从初始化到项目部署。一起来看看~🕵️
一、📡项目启航
1.1 将会收获
学完这篇文章,你将会收获以下内容:
自定义首页样式
拥有一个可自定义的侧导
高度自定义化一个专属个人的博客
1.2 快速搭建
首先创建并进入一个新目录:
plain
mkdir vitepress-demo-mondaylab && cd vitepress-demo-mondaylab接着,使用你喜欢的包管理器进行初始化。这里我用pnpm,如下代码所示:
plain
# 如果没有安装过pnpm,可以全局安装下
sudo npm install -g pnpm
# 用pnpm初始化
pnpm init项目初始化完成以后,使用pnpm将vitepress安装为本地依赖。如下代码所示:
plain
# 安装命令
pnpm add vitepress -D
# 如果使用pnpm初始化的话,需要在package.json加上以下代码
"pnpm": {
"peerDependencyRules": {
"ignoreMissing": [
"@algolia/client-search"
]
}
}在vitepress官方文档中提到,vitepress附带了一个命令行向导,来帮助我们构建一个基本的项目。通过以下命令来执行该操作:
plain
pnpm exec vitepress init构建完成如下图所示:

此时文件的目录结构是这样的,日下树状代码所示:
├─ docs
│ ├─ .vitepress
│ │ └─ config.js
│ ├─ api-examples.md
│ ├─ markdown-examples.md
│ └─ index.md 入口文件
└─ package.json到这里,我们就基本完成了vitepress项目的初始化。最后,我们运行 pnpm run docs:dev 来打开项目。效果如下:

二、📹美化个人博客
基础框架我们已经搭建完成,但看着博客的整体内容还比较少。接下来我们需要对博客进行进一步美化。
2.1 整体布局
首先,我们需要了解下博客的整体布局,才能更好的做美化。
1、首页
对于vitepress来说,刚进去的那一刻,映入眼帘的就是首页,也就是docs/index.md这个文件。首页主要由以下五个部分组成:

对于首页来说,我们一般会比较少去放侧边栏,更多地是放一些个人博客的概述。下面我们先来继续了解下普通文章页面的布局,配置修改放后面。
2、普通文章
对于普通文章页面来说,我们一般会在左侧放专栏的文章,中间放当前文章的内容,右边放文章的锚点导航。具体如下:

2.2 内容完善
上面,我们了解了整体布局。接下来,依据这个布局,我们来说之后一步步的修改。
1、导航条美化navbar
在上面的两张图当中,会发现到,它们共同的部分都是序号①,也就是navbar。因此,我们先来对这部分进行美化。
(1)左上角-logo和名称自定义
修改docs/.vitepress/config.ts文件下的配置,具体代码为:
export default defineConfig({
title: 'mondaylab-blog-demo',// 标题
themeConfig: {
logo: '/avatar.png'// 表示docs/public/avartar.png
}
})具体展示效果为:

(2)右上角-导航内容自定义
接下来美化右上角部分,首先先确定nav在docs/.vitepress/config.ts文件的位置,具体如下👇🏻:
export default defineConfig({
themeConfig: {
nav: []// 这里传入一个数组,将相关的导航栏信息传递进来
}
})
位置有了,接下来我们来定义navbar的内容。具体代码如下:
// docs/.vitepress/relaConf/index.ts 配置内容较多,单独起个文件
export * from './navbar';
// docs/.vitepress/relaConf/navbar.ts
import { DefaultTheme } from 'vitepress';
export const nav: DefaultTheme.NavItem[] = [
{
text: '首页',
link: '/'// 表示docs/index.md
},
{
text: '个人成长',
items: [
{
text: '大江南北游记',
link: '/column/Travel/'// 表示docs/column/Travel/index.md
},
{
text: '所思·所想',
link: '/column/Growing/'// 表示docs/column/Growing/index.md
}
]
},
{
text: '关于我',
items: [
{ text: 'Github', link: 'https://github.com/Jacqueline712' },
{
text: '掘金',
link: 'https://juejin.cn/user/3131845139247960/posts'
},
{
text: '飞书社区',
link: 'https://pzfqk98jn1.feishu.cn/wiki/space/7193915595975491587?ccm_open_type=lark_wiki_spaceLink'
}
]
}
];
// 在config.ts中引用
import { defineConfig } from 'vitepress';
import { nav } from './relaConf';
export default defineConfig({
themeConfig: {
nav: nav,// 把定义的nav给替换进来
socialLinks: [
{ icon: 'github', link: 'https://github.com/vuejs/vitepress' }// 右上角github图标
]
}
})到这里,我们就完成了navbar的美化。具体来看下效果:

2、首页美化home
对于首页部分来说,就是上面首页图中的序号②。我们来对这部分进行美化。
(1)layout选择
首页部分的配置在docs/index.md文件,具体来看下面这些配置项:
---
# 提供三种布局,doc、page和home
# 官方文档相关配置:https://vitepress.dev/reference/default-theme-layout
layout: home
home: true
# 官方文档相关配置:https://vitepress.dev/reference/default-theme-home-page
title: 周一的博客
titleTemplate: Hi,终于等到你
editLink: true
lastUpdated: true
hero:
name: 周一同学
text: Stay foolish, Stay hungry.
tagline: /斜杠青年/人间清醒/工具控/
image:
# 首页右边的图片
src: /avatar.png
# 图片的描述
alt: avatar
# 按钮相关
actions:
- theme: brand
text: 进入主页
link: /column/views/guide
- theme: alt
text: 个人成长
link: /column/Growing/
# 按钮下方的描述
features:
- icon: 🤹♀️
title: Web前端
details: 大厂程序媛,国内某互联网厂搬砖。
link: /column/views/guide
- icon: 👩🎨
title: 喜欢美学
details: 热爱一切美学,喜欢用各种设计工具造图。
- icon: 🧩
title: 斜杆青年
details: 是个平平无奇但是又很热爱学习的斜杆青年。
---来看下效果:

到此,一个像模像样的首页就有了。但有些同学会觉得,自定义力度还不够,比如说想在页面的下方再加点图片或者图标之类的,那下面我们就来说说,在vitepress中如何自定义组件。
(2)自定义组件
首先,我们在docs/.vitepress/components文件夹下定义一个文件,名为home.vue。然后在里面写些想要展示的内容所对应的代码,比如:
<template>
<div class="home-wrapper">
<div v-for="item in list" :key="item" class="home-item">{{ item }}</div>
</div>
</template>
<script lang="ts" setup>
const list = [1, 2, 3, 4, 5, 6, 7, 8, 9];
</script>
<style scoped>
.home-wrapper {
display: flex;
justify-content: center;
margin-top: 40px;
}
.home-item {
vertical-align: middle;
margin: 4px 4px 10px;
padding: 4px 8px;
font-weight: bolder;
display: inline-block;
cursor: pointer;
border-radius: 2px;
line-height: 13px;
font-size: 13px;
box-shadow: 0 1px 8px 0 rgba(0, 0, 0, 0.1);
transition: all 0.5s;
}
</style>接着,在docs/index.md中引入,具体如下:
---
#
#
#
---
<!-- 自定义组件 -->
<script setup>
import home from './components/home.vue';
</script>
<home />下面来看实现后的效果:

这样,我们就实现了相应的自定义内容。按照这个思路,我们也可以在组件里面写各种自己想要添加的东西,达到页面自定义的效果。
到这里,navbar和主页都完成了,下面就要去写文章了。那这里有的小伙伴就会开始疑问:①文章的目录怎么存放?②不同的专栏怎么独立分类?③侧边栏怎么展示?④h1~h6的标题怎么对齐锚点?
不着急,下面我们一个个来逐一突破。
3、侧边栏美化Sidebar
看2.1中的第2点我们可以知道,文章页面包括序号②③④三个部分。那我们先来看看,怎么定义侧边栏。
(1)定义入口
假设说我们现在有一个专栏,叫数据结构与算法。那么我们会先去navbar定义入口。入口代码在docs/relaConf/navbar.ts,定义内容如下:
export const nav: DefaultTheme.NavItem[] = [
{
text: '前端开发',
items: [
{
text: '数据结构与算法',
link: '/column/Algorithm/'// 对应docs/column/Algorithm下的idnex.md文件
}
]
}
]定义完成之后,来看下现在的效果:

此时大家会发现,左边的侧边栏莫名其妙的。其实这是因为,在我们刚开始初始化项目的时候,脚手架给我们预置的侧边栏内容,对应 docs/.vitepress/config.ts中的themeConfig.sidebar。下面,我们来改造这个位置的内容。
(2)侧边栏规范化
我们当前只是定义了“数据结构与算法”专栏的入口文件,那在这个页面中的侧边栏,我们要展示的是「数据结构与算法」这个专栏所要填充的文章。比如:栈、队列、字典和集合等等。
那接下来,我们先去专栏下面建立相关文章的md文件。在docs/column/Algorithm文件下定义以下几个文件:
|——— docs
|——— column
|——— Algorithm
|——— 001_stack.md // 里面可以先随意填充些可辨识的内容
|——— 002_queue.md
|——— 003_dictionary.md
|——— 004_truee.md
|——— index.md想要生成侧边栏的内容有了,下面我们去给侧边栏做相应的配置。同样,考虑到以后会生成很多侧边栏,我们同样把sidebar单独抽离成文件。具体代码如下:
// docs/.vitepress/relaConf/index.ts 配置内容较多,单独起个文件
export * from './sidebar';
// docs/.vitepress/relaConf/navbar.ts
import { DefaultTheme } from 'vitepress';
export const sidebar: DefaultTheme.Sidebar = {
// /column/Algothm/表示对这个文件夹下的所有md文件做侧边栏配置
'/column/Algorithm/': [
// 第一部分
{
text: '栈和队列',
items: [
{
text: '栈-深拷贝和浅拷贝',
link: '/column/Algorithm/001_Stack'
},
{
text: '队列-事件循环',
link: '/column/Algorithm/002_Queue'
}
]
},
// 第二部分
{
text: '字典和树',
items: [
{
text: '字典和集合-Set和Map',
link: '/column/Algorithm/003_Dictionary'
},
{
text: '树-深/广度优先遍历',
link: '/column/Algorithm/004_Tree'
}
]
}
]
};
// 在config.ts中引用
import { defineConfig } from 'vitepress';
import { nav } from './relaConf';
export default defineConfig({
themeConfig: {
sidebar: sidebar,// 把定义的sidebar给替换进来
}
})最终,我们来看下实现的效果。具体如下图所示:

这样,就成功替换了当前专栏的侧边栏。这里我们只对一个专栏做侧边导航栏配置,如果有多个专栏的情况下,按照上面的方法,继续叠加配置即可。
写到这里的时候,周一突然发现个问题,侧边栏的配置每回更新都要去手动修改,有时候又很容易出现错误订正的情况。然后我就在想,有没有什么办法,可以通过npm包等方式,来自动生成sidebar的配置?
于是找到了这篇文章:基于目录为VitePress生成侧边栏 - 掘金[1]。实践了一番下来,周一觉得跟自己平常的归类整理方式相比,自定义化的程度比较低。因此这里不再做详细介绍,大家各取所需~
4、正文排版Markdown
侧边导航栏介绍完毕,下面我们来了解下正文的排版。有一小部分小伙伴可能不知道markdown语法,所以在对文章排版的时候,会自上而下地用黑体字来处理。
这里,我们来讲讲平常经常会排版的方式,就是markdown语法。vitepress官网也对markdown做了很好的支持,具体可以戳此链接[2]。
(1)md基础语法
# 一级标题
## 二级标题
### 三级标题
#### 四级标题
##### 五级标题
###### 六级标题
『- 空格』 无需列表
『1. 空格』有序列表
*** 分割线
--- 分割线
$$ 文字 $$ 方程式latex
『**文字**』 加粗字体
『*文字*』 斜体
『```代码语言 空格』 代码块
『> 空格』 引用(2)vitepress对md的支持
上面我们介绍了最简单的markdown语法,还有另一个要提到的问题是,vitepress官方对markdown的扩展支持。
包括但不限于emoji:

或者高亮信息:

还有其他很多种类型的扩展支持,这里不再赘述。**具体可戳此链接查看:**
https://vitepress.dev/guide/markdown#header-anchors
(3)最后更新时间
到这里,我们已经了解了md的大部分内容。配置到一半的时候,细心的小伙伴可能已经发现,在正文的最后,有个最后更新时间LastUpdated的样式。这其实是因为我们在docs/index.md文件里配置了这个文件,所以展示了这个样式。代码如下:
---
lastUpdated: true
---5、锚点导航Anchor
现在,我们来到锚点导航。锚点导航对应的是,2.1 第 2 点中的④区域。也就是说,点击其对应的导航,就能够跳转到文章对应地页面位置上。类似于掘金右边导航的这种效果~
回到正题,怎么配置呢?回答.vitepress/config.ts文件,在themeConfig中配置outline。具体如下代码所示:
themeConfig: {
outline: {
level: [2, 6],
label: '目录'
}
}具体展示效果如下:

值得注意的是📢,目前锚点导航只能配置h2-h6级的标题,h1标题暂时不能配置。看了下github,发现有小伙伴提了issue,但似乎目前还没解决。静等官方解决……
2.3 配色相关
1、修改主题色
上面描述了内容主体的整体布局,接下来谈谈整体配色。也就是,整体的绿色如何更换成其他颜色呢?
首先,我们需要确定想要更换的颜色色调,需要稍微统一一下。这里推荐个网站:https://coolors.co/palettes。
可以先在上面这个网站找一套自己喜欢的颜色,比如紫色:

之后呢,要做的就是,把vitepress项目中对应的全局变量的颜色给替换掉。具体操作如下:
// 在.vitepress/theme/index.ts文件
import DefaultTheme from 'vitepress/theme';
import './custom.css';
export default {
...DefaultTheme
};
// 在.vitepress/theme/custom.css文件
/* color vars: https://github.com/vuejs/vitepress/blob/main/src/client/theme-default/styles/vars.css */
/* purple brand color: https://coolors.co/palette/dec9e9-dac3e8-d2b7e5-c19ee0-b185db-a06cd5-9163cb-815ac0-7251b5-6247aa */
/* Color Base */
:root {
--vp-c-purple: #b185db;
--vp-c-purple-light: #c19ee0;
--vp-c-purple-lighter: #d2b7e5;
--vp-c-purple-dark: #a06cd5;
--vp-c-purple-darker: #9163cb;
/* 设置字体颜色 */
/* --vp-home-hero-name-color: transparent; */
/* --vp-home-hero-name-background: -webkit-linear-gradient(120deg, #bd34fe, #41d1ff); */
/* 设置右图像渐变 */
--vp-home-hero-image-background-image: linear-gradient( -45deg, #8e99ee 50%, #ffffff 50% );
--vp-home-hero-image-filter: blur(150px);
}
/* Color Theme */
:root {
--vp-c-brand: var(--vp-c-purple);
--vp-c-brand-light: var(--vp-c-purple-light);
--vp-c-brand-lighter: var(--vp-c-purple-lighter);
--vp-c-brand-dark: var(--vp-c-purple-dark);
--vp-c-brand-darker: var(--vp-c-purple-darker);
}这样,我们就完成整体主题色的替换:

大家可以看到,整体变成了以紫色调为主,右图像的渐变也有了。如果还想要修改其他跟主题色相关的颜色,可以看下官方github上的变量说明,进行相应的修改。
这里附上官方网站的详细说明:https://vitepress.dev/guide/extending-default-theme#customizing-css ;
以及github的变量地址:https://github.com/vuejs/vitepress/blob/main/src/client/theme-default/styles/vars.css
2、更换主题
当我搭建到这一步的时候,就开始想着vitepress有没有像vuepress-theme-reco类似的主题。很遗憾的是,暂时还没看到。
不过在掘金社区里搜到一些博主自己搭建了一些主题,这里不做详细介绍,感兴趣的同学可以前往查看。戳链接:
@sugarat/theme - https://theme.sugarat.top/
一个简约风的VitePress博客主题[3]
三、🎥其他周边
3.1 搜索功能
谈到搜索,vitepress支持两种搜索模式:本地搜索和algolia。对于algolia来说,相当于把网站的数据丢给algolia,然后当你在网站上进行搜索时,会向algolia发送一个请求,然后呢,algolia在你上传的数据中进行搜索,之后把结果返回给你,就可以在网站上进行展示。这种方式相对比较繁琐些,这里不详细介绍,有需要可以查看这篇文章:vitepress 如何开启 algolia 全文搜索[4]。
另一种方式是:本地搜索。本地搜索只需要这样处理即可:
// .vitepress/config.ts
import { defineConfig } from 'vitepress'
export default defineConfig({
themeConfig: {
search: {
provider: 'local'
}
}
})3.2 国际化i18n
对于个人博客来说,一般只用到中文。不过有的小伙伴可能会想要兼容下中英文,那么可以使用国际化i18n来解决。vitepress提供了这个解决方案:
// .vitepress/config.ts
themeConfig: {
i18nRouting: true
}具体路由配置见这里:https://vitepress.dev/reference/default-theme-config#i18nrouting
四、📽Github Page部署
到这里,我们基本完成了一个博客的搭建。那搭建完成以后,就是发布上线啦~
这里采用的是Github Page来进行部署,值得注意的是,如果要用Github Page来部署,那么需要在git上的仓库需要是public状态哦~
首先,我们在Github上新建一个仓库,假设命名为vitepress-demo-mondaylab。之后,我们需要再去 config.ts 文件里,做相应的配置。具体如下:
export default defineConfig({
base: '/vitepress-demo-mondaylab/',// 这里将会影响之后生成的根路径
})其次,在根目录下创建一个文件夹,名为vitepress-starter。之后,建立一个文件,名为deploy.sh。具体代码如下:
#!/usr/bin/env sh
# 确保脚本抛出遇到的错误
set -e
# 生成静态文件
npm run docs:build
# 进入生成的文件夹
cd docs/.vitepress/dist
git init
git add -A
git commit -m 'deploy'
# Jacqueline712/mondaylab-blog 替换为自己的用户名和对应的仓库名
# 意思为将master构建后的代码合并到gh-pages分支上,然后在gh-pages分支上部署~
git push -f git@github.com:Jacqueline712/vitepress-demo-mondaylab.git master:gh-pages
cd -之后,先把我们调试完成的代码,推到github上的master分支上,然后跑脚本,发布到生产环境。本地终端运行如下代码:
git add .
git commit -m "xxx"
git push origin HEAD:refs/for/master
sh ./vitepress-starter/deploy.sh最后,可以在仓库的 Setting → Pages 中看到最后的地址:

访问上面圈中的地址,就可以正常进行访问啦~
最后,放上此次搭建的demo地址,可以直接在github上fork下来,然后将相关的文字等内容进行修改即可。
具体地址戳:https://github.com/Jacqueline712/vitepress-demo-mondaylab
五、🎙结束语
在搭建博客的过程中,我突然意识到,文档在日常开发中的使用还蛮广泛的。小到一个组件库的文档说明,大到一个产品的使用说明等等,都需要文档。
这篇文章也从0到1讲解了用vitepress搭建一个博客的全过程,希望对大家有帮助~
如果有一些好玩的周边插件,记得评论区分享呀~
Ending,我们下次见!🍻🍻🍻
💡参考资料
如果想要从vuepress直接升级为vitepress,可以参考:
vuepress升级成vitepress - 掘金[5]
如何理解vitepress以及怎么将vuepress升为vitepress - 编程语言 - 亿速云[6]
Migration from VuePress | VitePress[7]
官方文档:
中文版 - vitepress 中文文档 🎉 - 掘金[8]
英文版 - https://vitepress.dev/
其他:
vuepress博客搭建系列 - 保姆级教程[9]
使用 VitePress 打造个人前端导航网站 - 掘金[10]
参考资料
[1]
基于目录为VitePress生成侧边栏 - 掘金: https://juejin.cn/post/7169108165198348302#comment
[2]
具体可以戳此链接: https://vitepress.dev/guide/markdown
[3]
一个简约风的VitePress博客主题: https://juejin.cn/post/7196517835380293693#heading-1
[4]
vitepress 如何开启 algolia 全文搜索: https://fyzhu.github.io/2022/11/01/vitepress-如何添加-algolia-搜索/
[5]
vuepress升级成vitepress - 掘金: https://juejin.cn/post/7021062842790969381#heading-5
[6]
如何理解vitepress以及怎么将vuepress升为vitepress - 编程语言 - 亿速云: https://www.yisu.com/zixun/618840.html
[7]
Migration from VuePress | VitePress: https://vitepress.dev/guide/migration-from-vuepress#migration-from-vuepress
[8]
vitepress 中文文档 🎉 - 掘金: https://juejin.cn/post/7147274707060916232
[9]
vuepress博客搭建系列 - 保姆级教程: https://juejin.cn/column/7041871760995647502
[10]
使用 VitePress 打造个人前端导航网站 - 掘金: https://juejin.cn/post/7204860462239498296#heading-0